- ブログってどうやって作るの?
- パソコン知識ゼロだけどブログやってみたい!
- ブログは興味あるけどカンタンに作れるのかな?
↑この記事はこんな方に向けて書きます。
この記事を書いている私は、パソコン知識ゼロの状態からブログをはじめました。
過去のわたしと同じような方で、「ブログを作ってやってみたい!!」という方もいるかと思います。
そのような方に向けて、誰でもかんたんにできるブログの始め方を説明します。
ブログを始める手順は3ステップ▼
- 手順①:サーバーと契約する
- 手順②:ドメインを取得
- 手順③:WordPressをインストール
(↑キャンペーン期間は無料)
ブログはこの3ステップで簡単にはじめることができます◎
WordPressでブログを始める手順
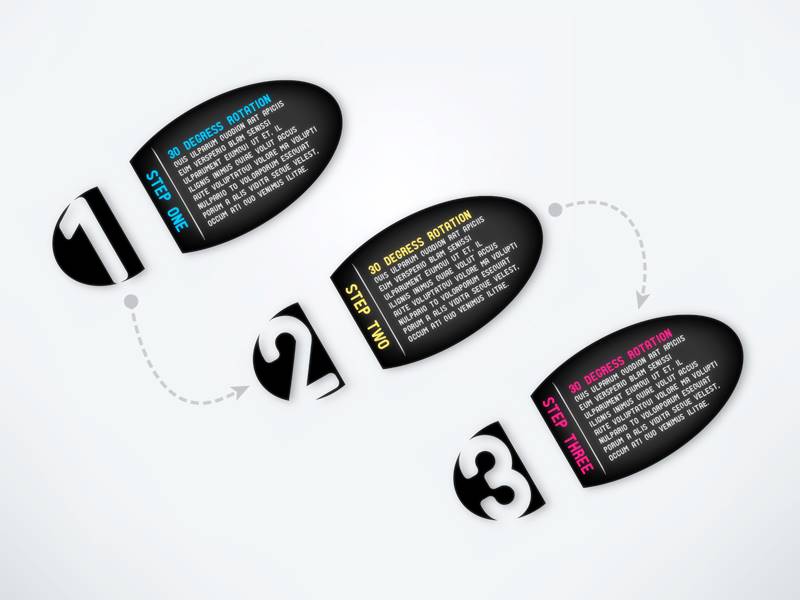
ブログを始める手順は3ステップ
ブログを始める手順は3ステップ▼
- 手順①:サーバーと契約する
- 手順②:ドメインを取得
- 手順③:WordPressをインストール
(↑キャンペーン期間は無料)
この3ステップをもう少し分かりやすく表現するとこんな感じ↓↓
- 手順①:土地を買う(サーバー契約)
- 手順②:住所を登録する(ドメイン取得)
- 手順③:家を建てる(WordPressインストール)
少しイメージしやすくなったかと思います。
土地を買って住所を登録し、そこに家を建てる。
ブログのはじめ方はこんなイメージを持っていればOKです◎
ブログの開設自体は1時間くらいあればできます!
ブログを始める詳しい手順は、のちほどスクショと一緒に説明していきますね!
ブログ運営には費用がかかる
まず前提条件として、ブログの開設・運営には費用がかかるということを理解しておきましょう!
ブログをはじめるには、サーバー料金の初期費用と毎月の利用料がかかります。
参考までに、数多くのブロガーが愛用する「エックスサーバー![]() 」というサーバーの「X10プラン」の料金を例にあげてみます。
」というサーバーの「X10プラン」の料金を例にあげてみます。
▼必要な費用は以下のとおり↓↓
| 契約期間 | 初期費用 | ご利用料金 | 合計(税抜き) |
|---|---|---|---|
| 3ヶ月 | 3,000円 | 1,200円×3ヶ月 | 6,600円 |
| 6ヶ月 | 3,000円 | 1,100円×6ヶ月 | 9,600円 |
| 12ヶ月 | 3,000円 | 1,000円×12ヶ月 | 15,000円 |
| 24ヶ月 | 3,000円 | 950円×24ヶ月 | 25,800円 |
| 36ヶ月 | 3,000円 | 900円×36ヶ月 | 35,400円 |
こんな感じで、ブログを開設して運営していくためには、初期費用と毎月の固定費が必要になります。
はじめはぶっちゃけ赤字です。
でもそのうち徐々に固定費くらいは稼げるようになってくるので、はじめは初期投資だと思って始めましょう。
それでは具体的なブログ開設の手順を説明していきます↓↓
①サーバーと契約する

まず手順①として、サーバーとの契約が必要になります。
サーバーとは
『そもそもサーバーってなに??』
サーバーとひとことで言っても、いろんなサーバーがあります。
例えば、ロリポップやさくらサーバーなど。
その中でもわたしのオススメは、「エックスサーバー![]() 」というサーバーです。
」というサーバーです。
エックスサーバーは、性能の良さ・コスパの良さがダントツですぐれているサーバーです。
また、初心者ブロガーから有名ブロガーまで多くのひとが愛用しているサーバーになります。
利用者がおおいので、ネット上に情報がたくさん転がっているという点も魅力の1つ。
サーバーは「エックスサーバー![]() 」にしておいて間違いないでしょう!
」にしておいて間違いないでしょう!
いまなら期間限定でドメイン取得0円のキャンペーンもしているので、エックスサーバーをお得に利用できます。
詳細はのちほど詳しくお話しします。
サーバーを調べてみるのもアリ
さきほど『おすすめはエックスサーバー』と言いましたが、『ほんとにエックスサーバーでイイのかな??』と思うひともいるかと思います。
そんなひとは、気になるブロガーがなんのサーバーを使っているか調べてみるのもアリだと思います!
aguseというサイトを使うと、「そのブログサイトがどのサーバーを使っているか」を簡単に知ることができます。
▼例えばこんな感じ↓↓
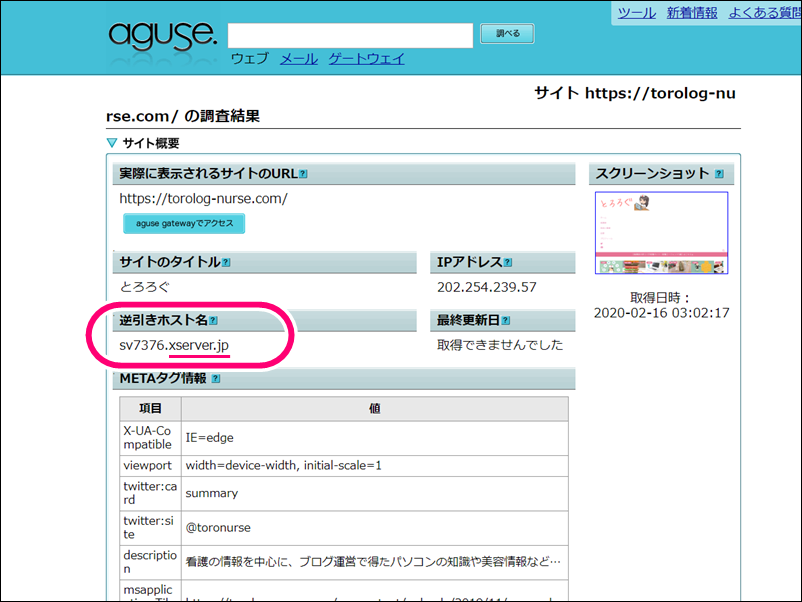
わたしのブログ「とろろぐ」を先ほどのツールで検索してみると、このようにエックスサーバーを使っているという情報を知ることができます。
『ほんとにエックスサーバーでイイのかな??』と思うひとは、気になるブログサイトがどのサーバーを使っているのか、事前に調べてみるのもアリです。
エックスサーバーに登録する
ここでは、「エックスサーバー![]() 」の登録の仕方を説明していきます。
」の登録の仕方を説明していきます。
①まずは公式ページにアクセスします。
※右クリックして「新しいタブで開く」を押すと、この説明ページを見ながら登録をすすめることが可能です。
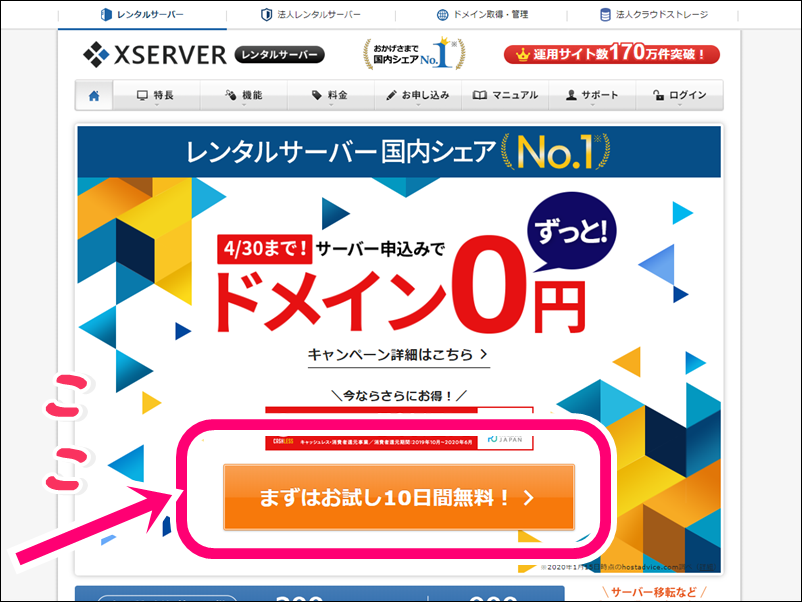
②「まずはお試し10日間無料!」をクリック。
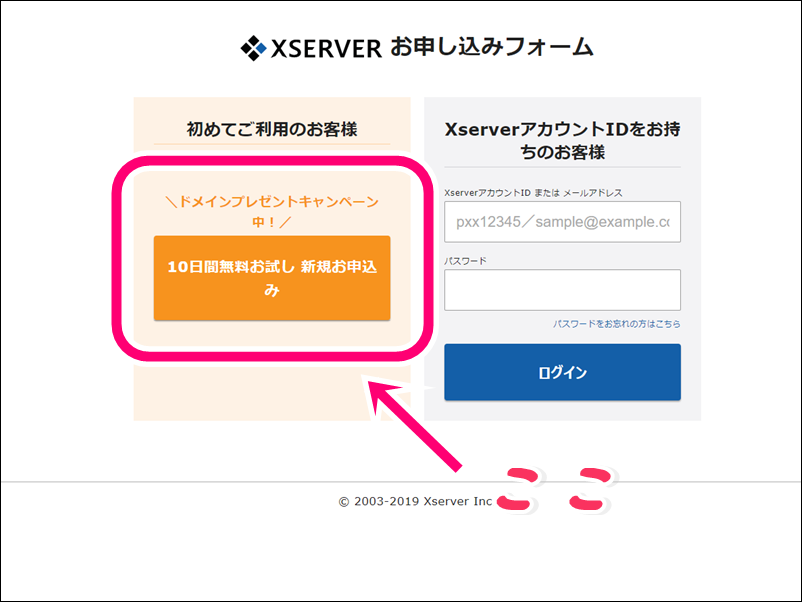
③「10日間無料お試し 新規お申し込み」をクリック。
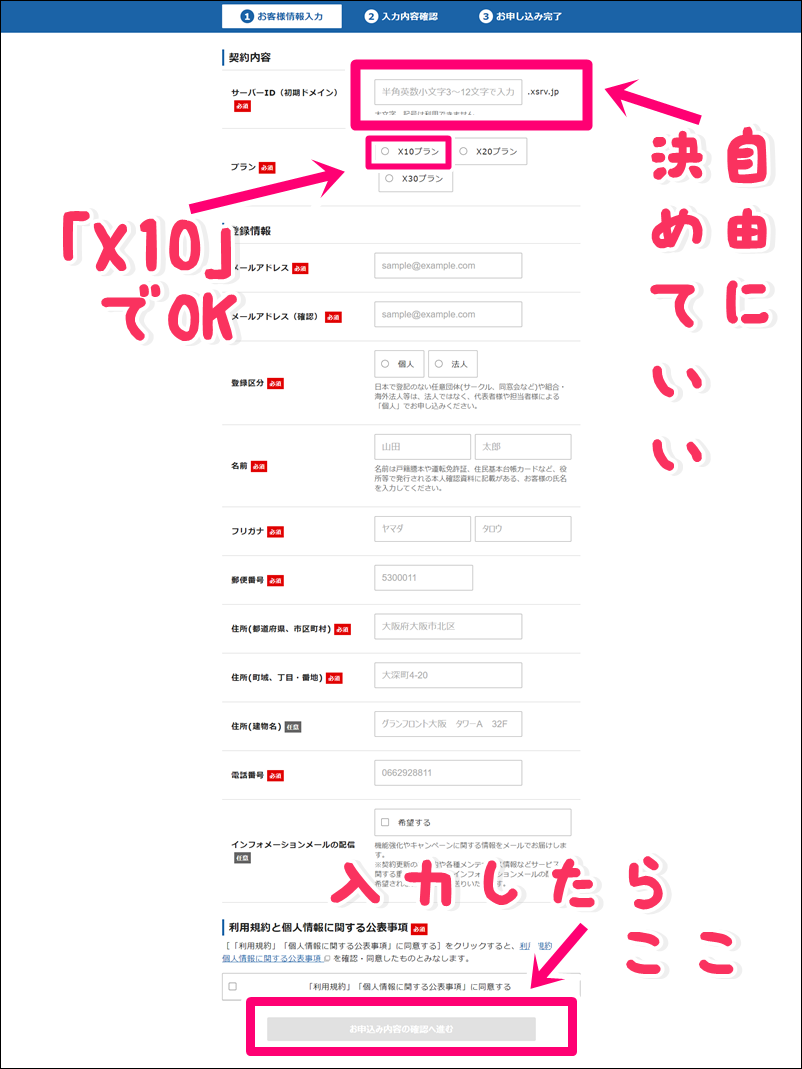
④画面に沿って入力をすすめ、入力が終わったら「お申込み内容の確認へ進む」をクリック。
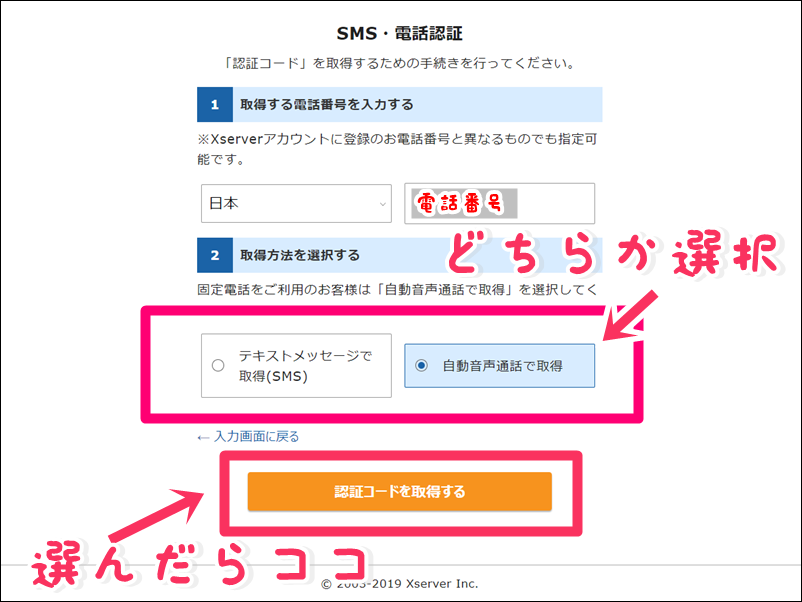
⑤「SMS・電話認証」画面へすすみ、「SMS」もしくは「自動音声通話」どちらか一方を選択し、「認証コードを取得する」をクリック。
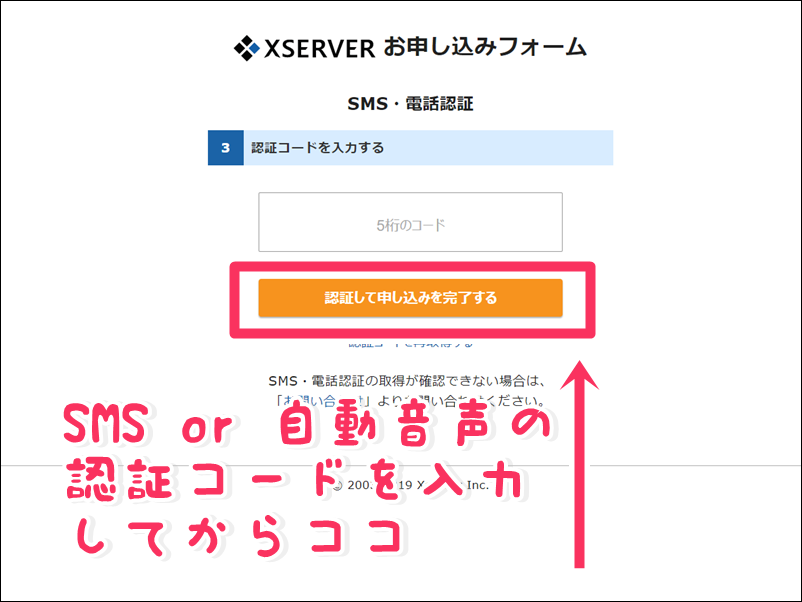
⑥SMSもしくは自動音声通話の5桁の認証コードを画面に入力し、「認証して申し込みを完了する」をクリック。
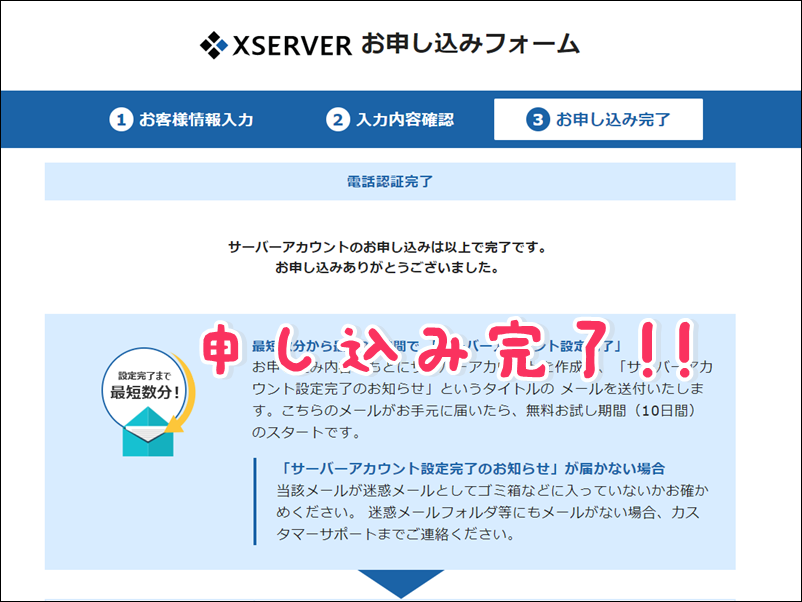
これでエックスサーバーへの申し込みは完了です!
申し込みが完了したら、受付完了のメールが届くと思います。
先にお支払い方法を登録しておく
キャンペーンドメイン(2020年4月30日までの期間限定で、ドメイン取得タダ&更新費もずっとタダ)を獲得するには、サーバー料金の支払いが必須となります。
ただ、先に支払い方法を登録しても、実際に料金が発生するのは登録した翌月1日になります。
さきにお支払い方法を登録しておかないと、「キャンペーンドメインを獲得する」にすすめないので、まずさきにお支払い方法の登録をすませておく必要があります。
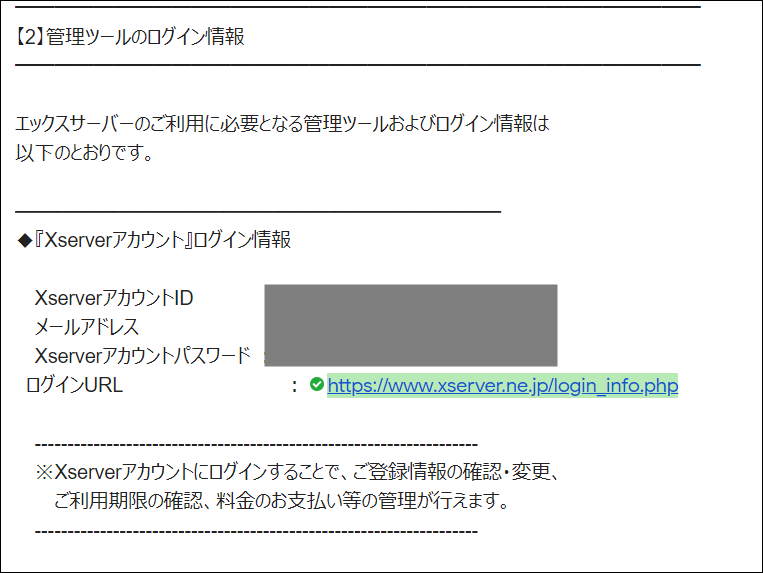
エックスサーバーへの申し込みが完了すると、このようなメールが届きます。
①まずは、「ログインURL」にアクセスします。
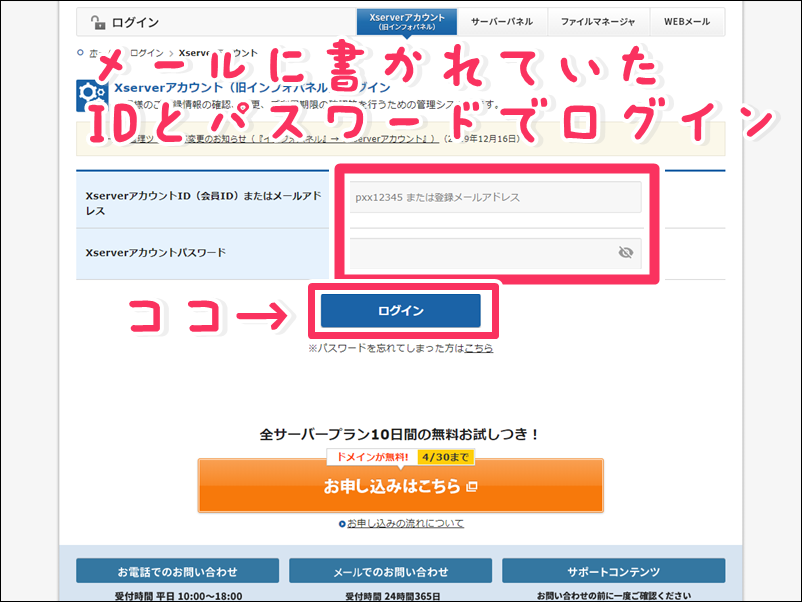
②メールに書かれている「XserverアカウントIDまたはメールアドレス」と「Xserverアカウントパスワード」を入力し、「ログイン」をクリック。
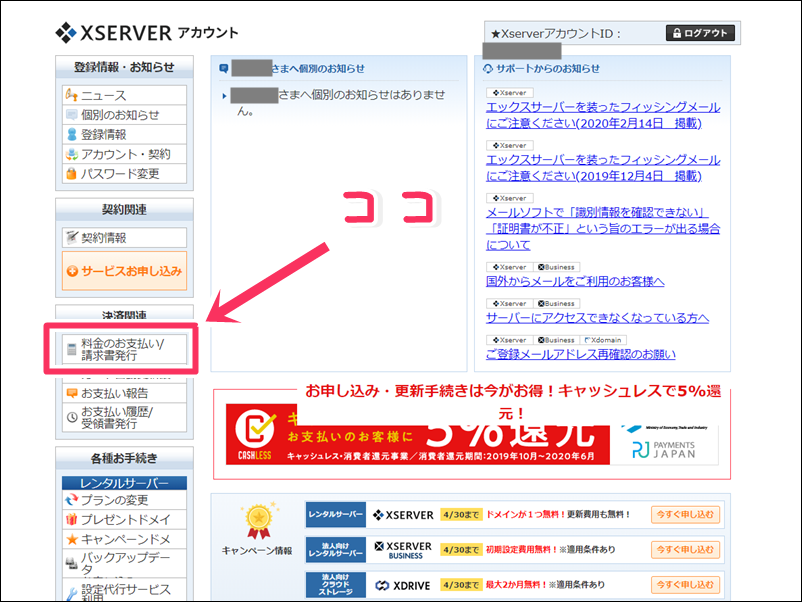
③「料金のお支払い/請求書発行」をクリック。
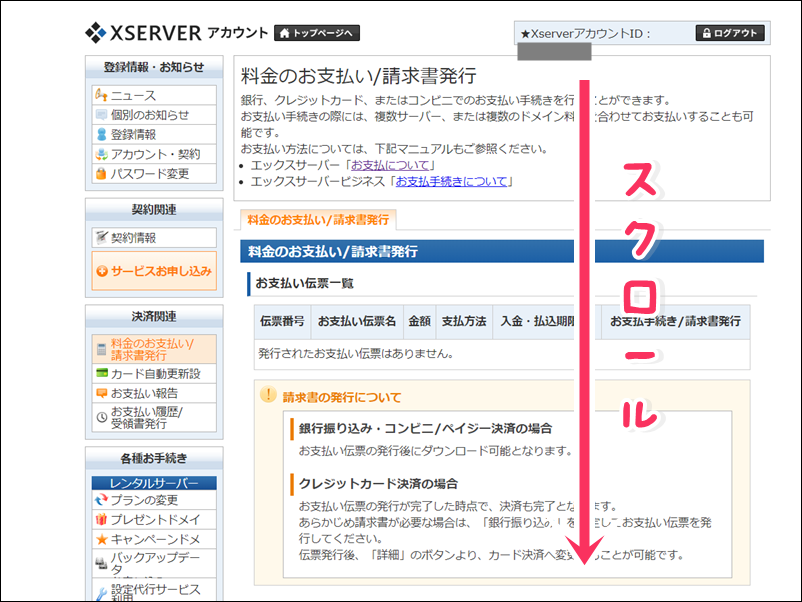
④下にスクロールします。
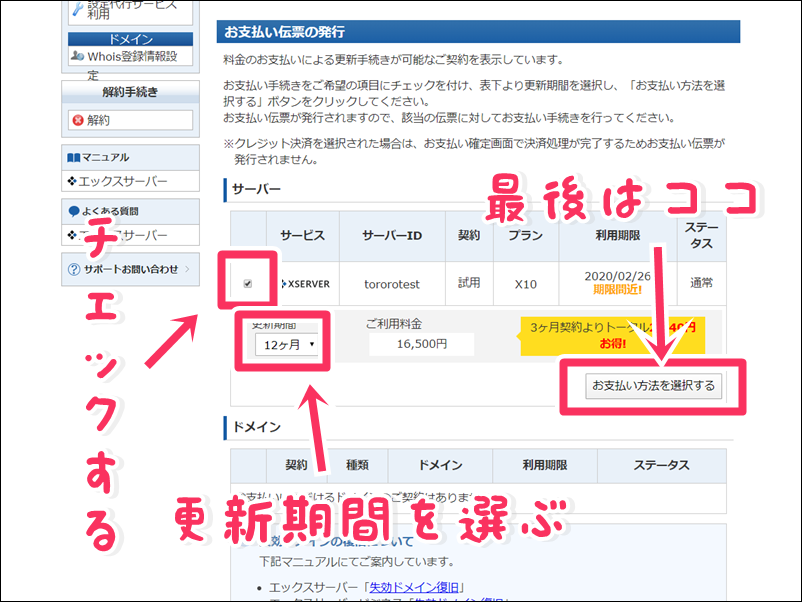
⑤「□に✓」をつけて、「更新期間」を選択し、「お支払い方法を選択する」をクリック。
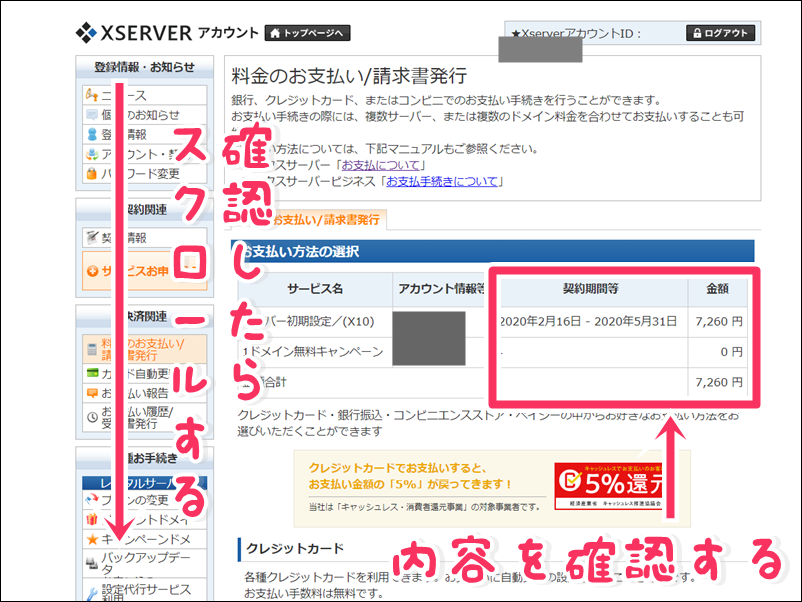
⑥内容を確認し、間違いがなければ下にスクロールします。
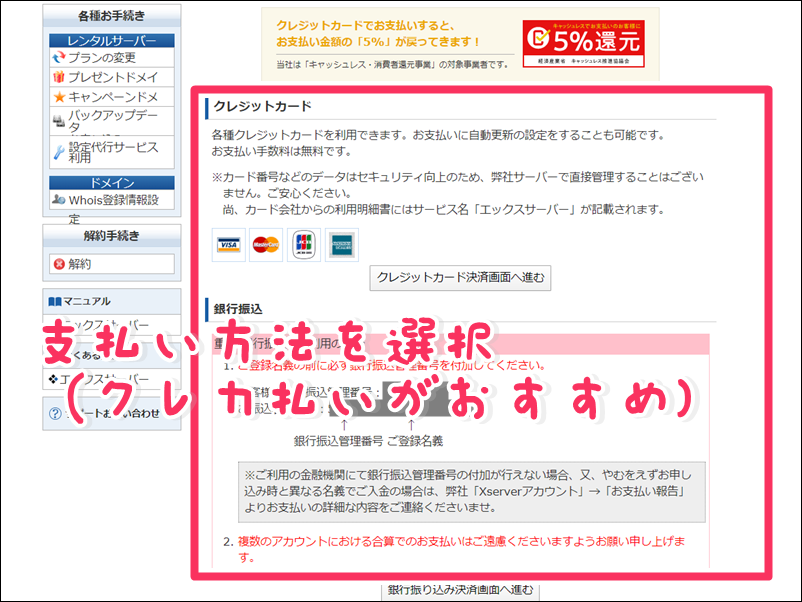
⑦支払い方法を選択します。
わたしはクレジットカードを選びました。
決済画面にすすみ支払いを完了させたら、サーバー料金の支払いは完了となります。
②ドメインを取得

サーバー契約が終わったら、つぎはドメインを取得しましょう。
『ドメインとは??』
ドメインは本来、毎年1,000円くらいの更新費がかかってしまうのですが、今ならその費用が永遠にタダ!!
エックスサーバーが期間限定(2020年4月30日まで)で、ドメイン取得タダ&更新費もずっとタダというキャンペーンをしています。
キャンペーンドメインを申請する
ここでは「キャンペーンドメイン」の申請方法を説明していきます。
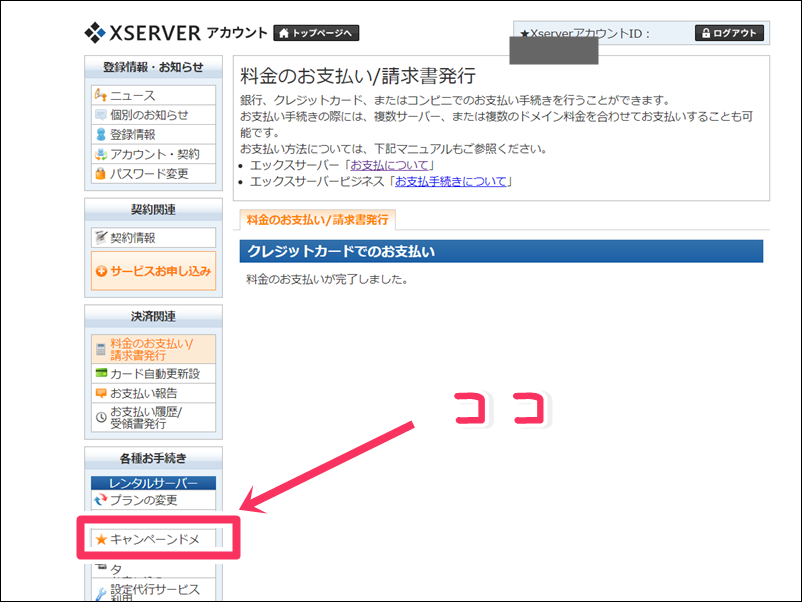
①「キャンペーンドメイン」をクリック。
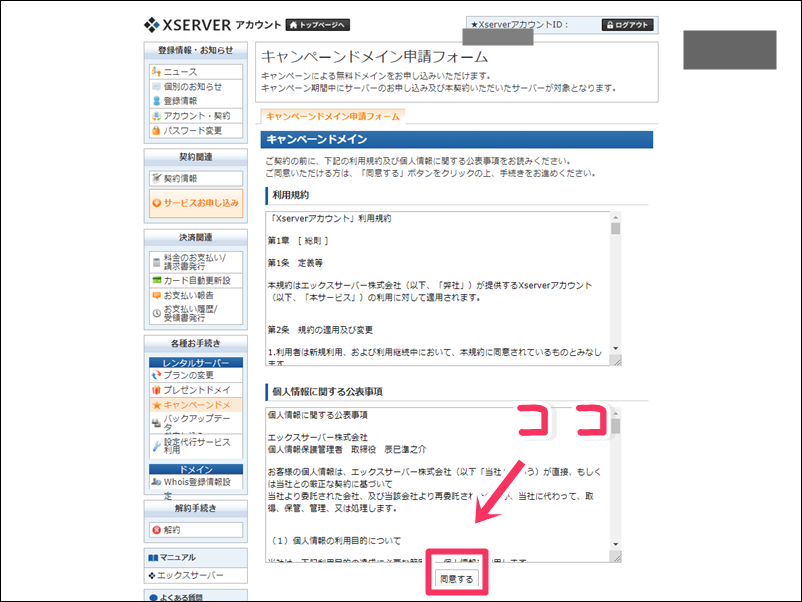
②「利用規約」と「個人情報に関する公表事項」を確認し、「同意する」をクリック。
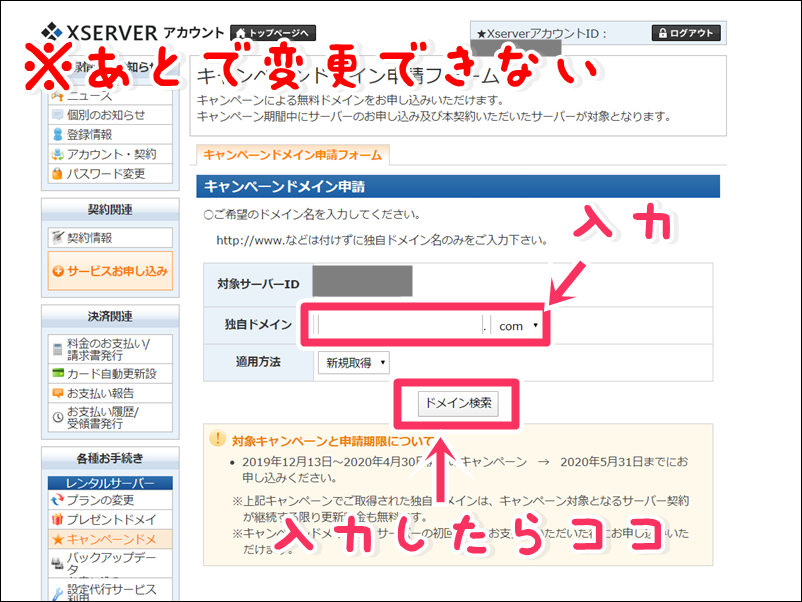
③「独自ドメイン」を入力し、「ドメイン検索」をクリック。
この独自ドメインとは、このブログで言うと「torolog-nurse.com」の部分のことです。
ドメイン名の末尾にはさまざまなパターンがあります。
-
【例】
- [.com]
- [.co.jp]
- [.net]
- [.me]
- [.org]
- [.work]
結論としては、[.com]を選んでおけばOK!
理由は単純で、[.com]は一般的によく使われており見慣れているので、「信頼性のあるドメイン」と認識されやすいからです。
ただ、ぶっちゃけどれを選んでもSEO的には何も問題ないので、『可愛いドメインがいい!』ということでしたら、個人的には[.me]や[.org]なんかもオススメ!
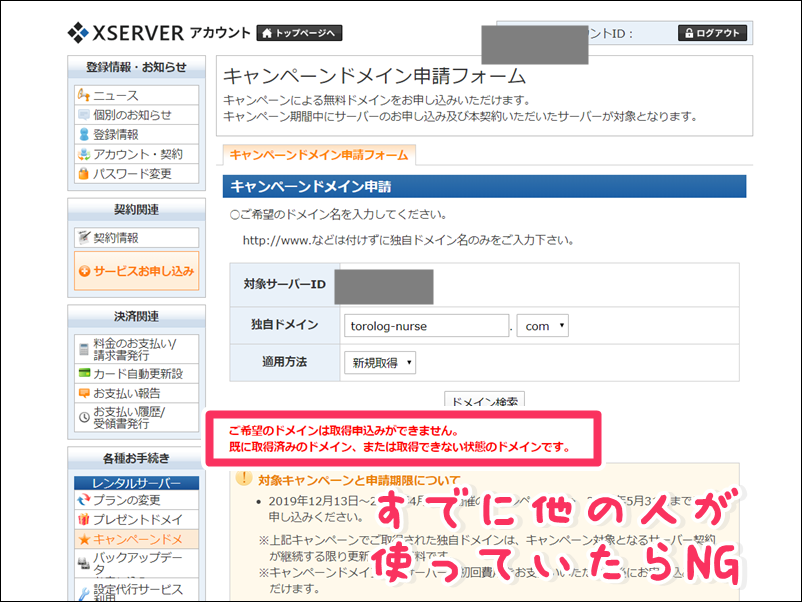
入力した独自ドメインがすでに使用されている場合、このように表示されます。
その場合はあきらめて、違うドメインを入力し「ドメイン検索」をクリックしましょう。
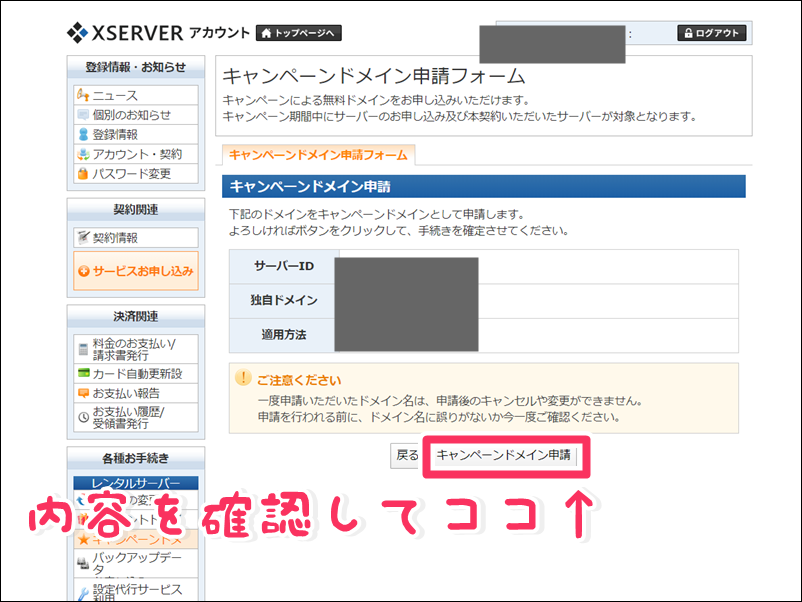
④内容を確認し、「キャンペーンドメイン申請」をクリック。
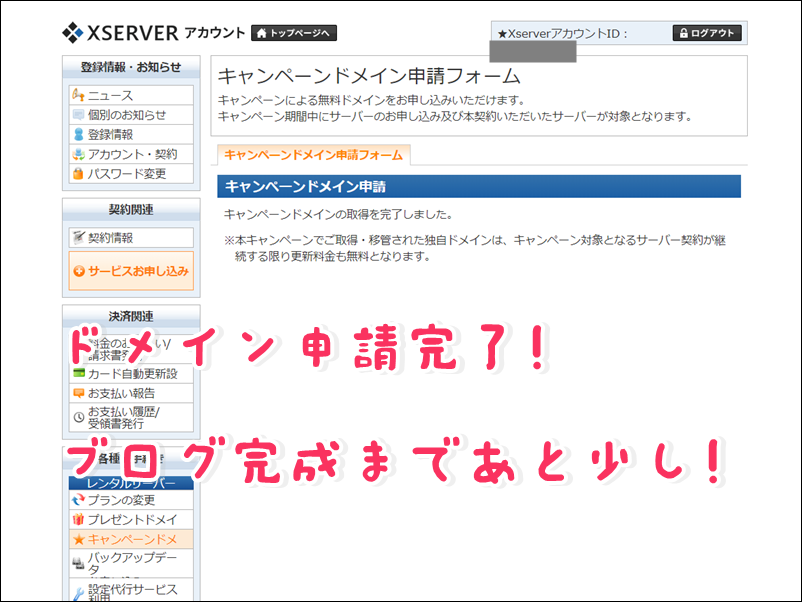
キャンペーンドメインの申請はこれで完了です。
ドメインを設定する
ドメインの申請が終わったら、サーバーにドメインを設定する必要があります。
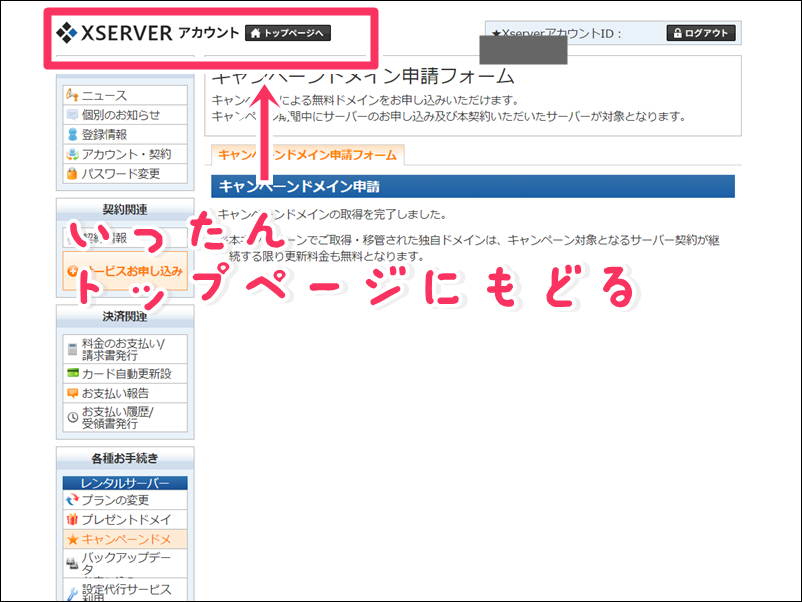
①まずはいったん「エックスサーバーのトップページ」へ戻ります。
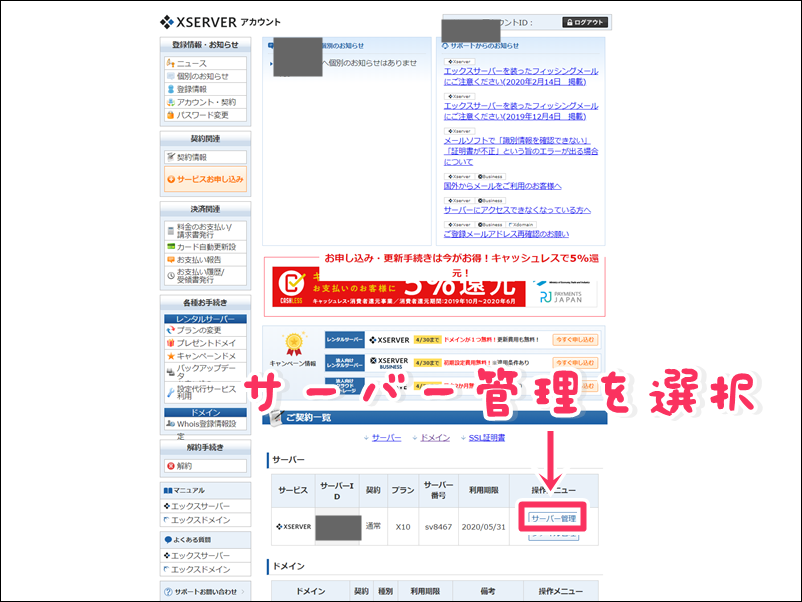
②「サーバー管理」をクリック。
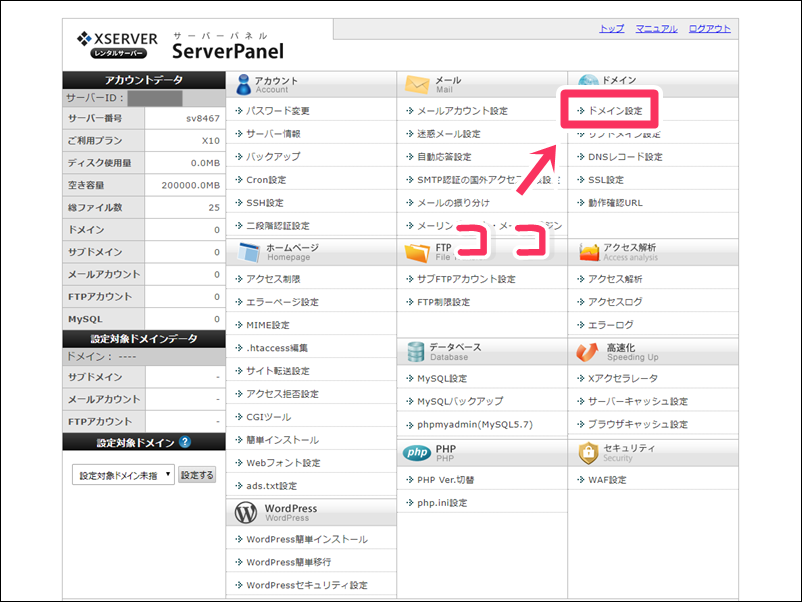
③「ドメイン設定」をクリック。
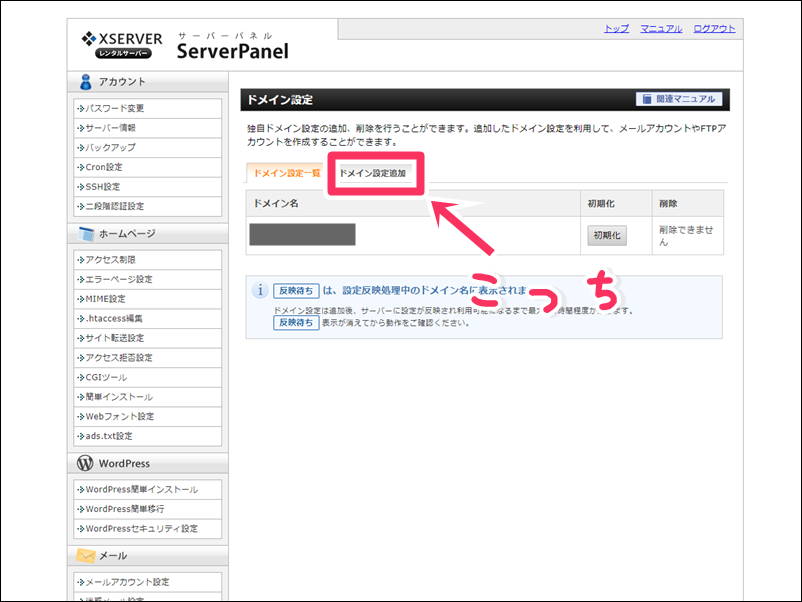
④「ドメイン設定追加」をクリック。
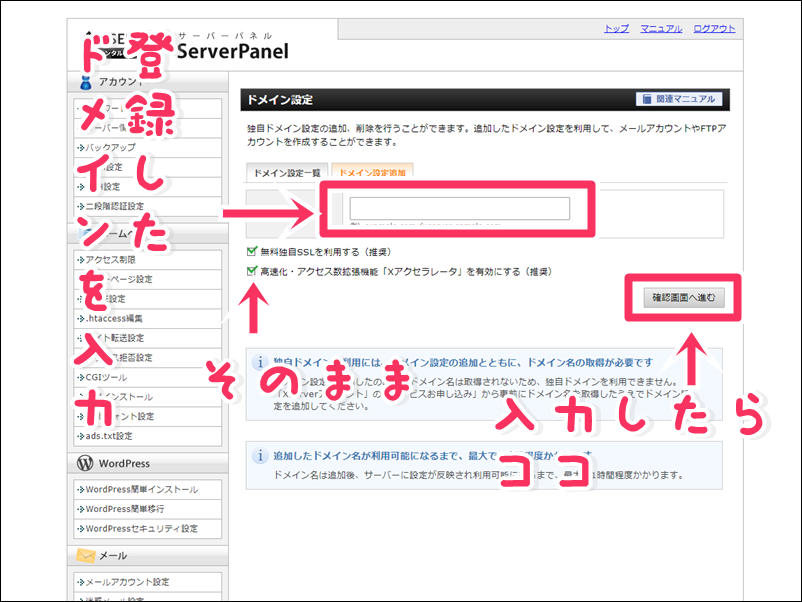
⑤「ドメイン名」を入力し、下の「□の✓」は2つとも付けたままにし、「確認画面へ進む」をクリック。
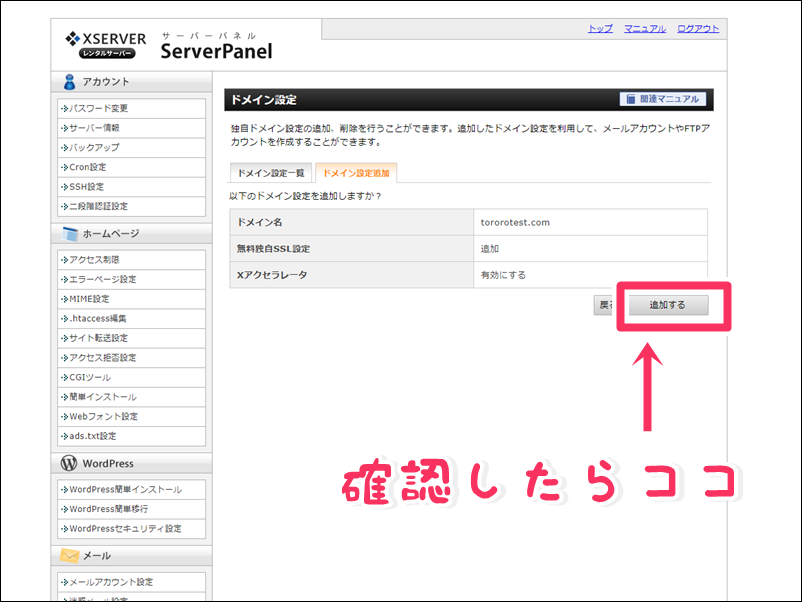
⑥内容を確認したら、「追加する」をクリック。
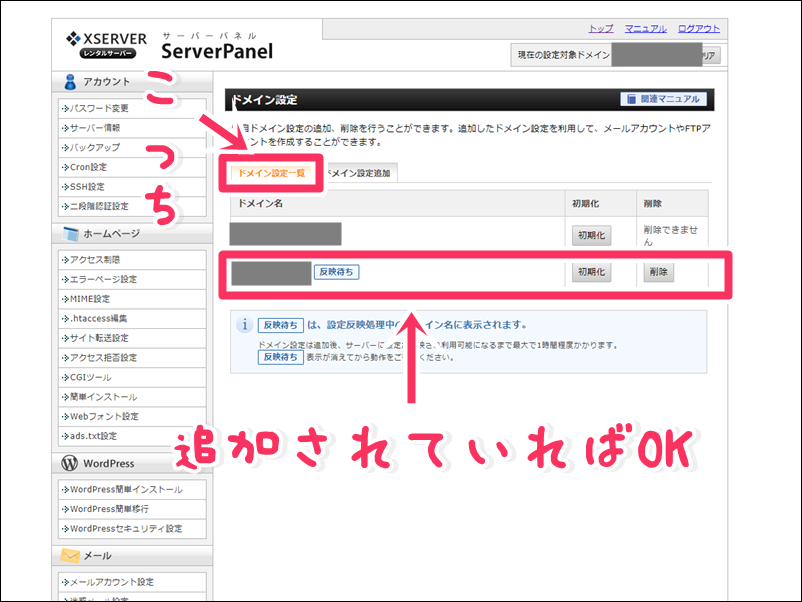
「ドメイン設定一覧」をクリックし、ドメインが追加されていれば、これでドメインの設定は完了です。
③WordPressをインストール

サーバー契約、ドメイン取得、サーバーへのドメイン設定が終わったら、つぎはWordPressをインストールしましょう!
『WordPressってなに??』
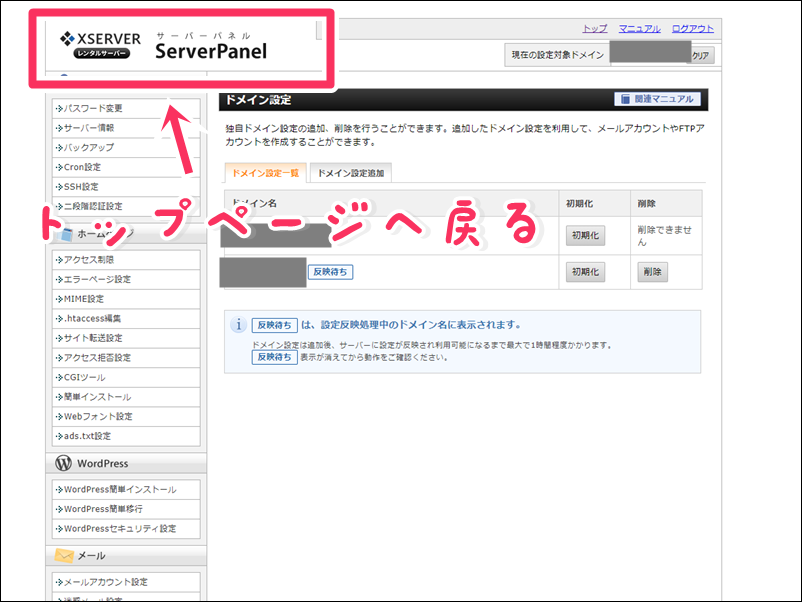
①まずはトップページに戻ります。
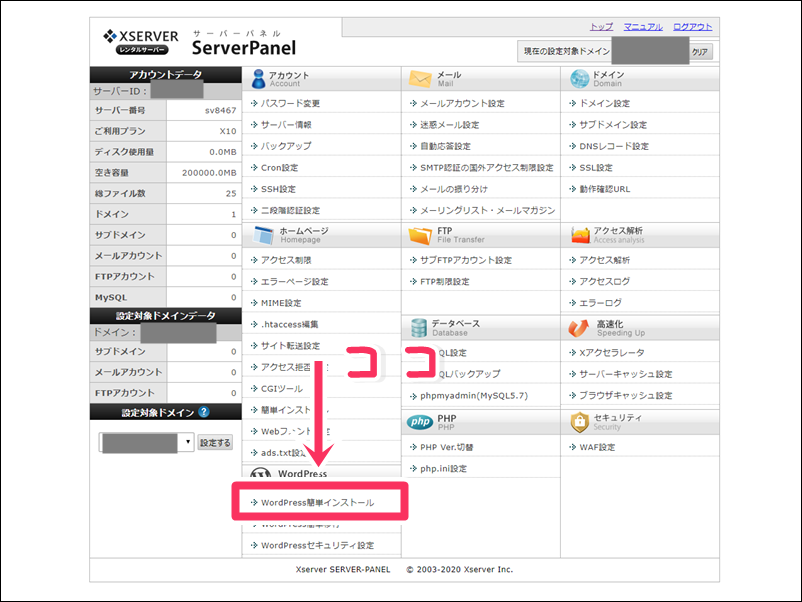
②「WordPress簡単インストール」をクリック。
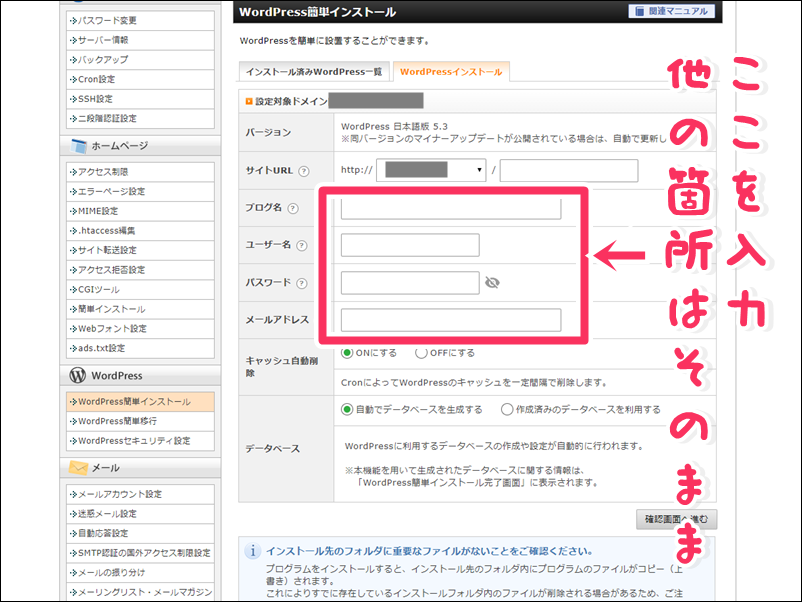
③ブログ名・ユーザー名・パスワード・メールアドレスの4箇所を入力し、「確認画面へ進む」をクリック。
※ブログ名・ユーザー名・パスワード・メールアドレス以外の部分はそのままでOK。
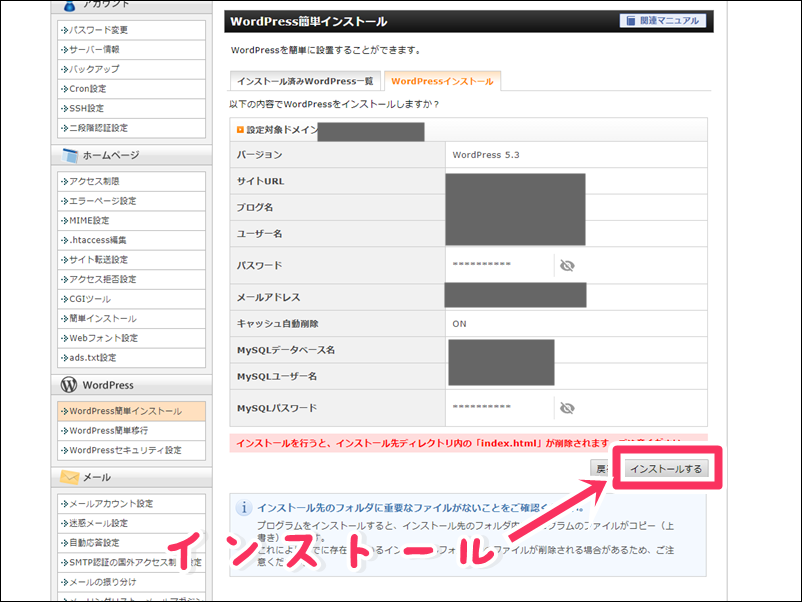
④内容を確認し、「インストールする」をクリック。
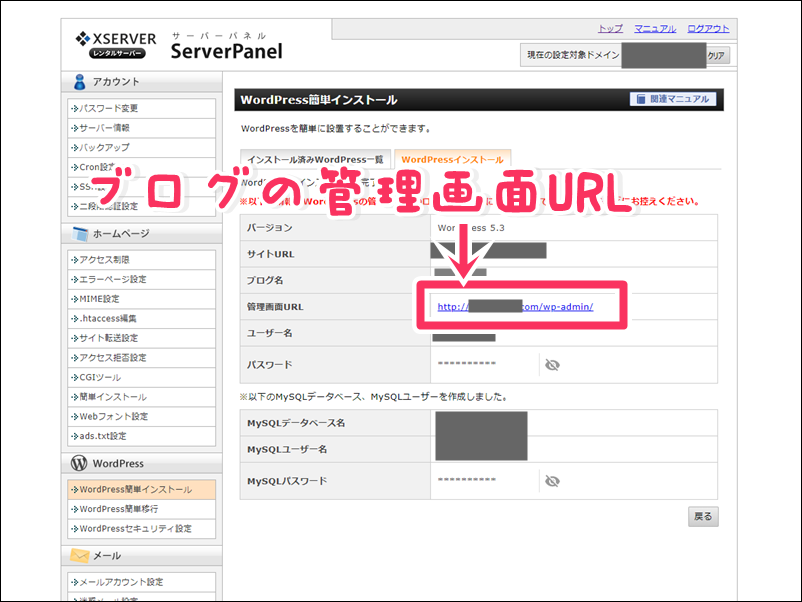
これでWordPressのインストールは完了です。
ブログの管理者画面に入るためには、「管理画面URL」にログインする必要があります。
ログインの際には「ユーザー名」と「パスワード」が必要になるので、忘れそうならどこかにメモしておきましょう。
また、「管理画面URL」はブックマークに追加しておきましょう。
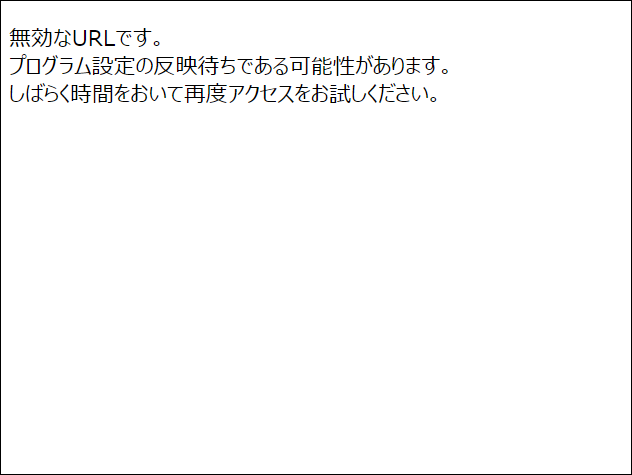
このような画面が出てきた場合の解決法は以下の2つです。
①時間をおく
②ブラウザのキャッシュを削除する
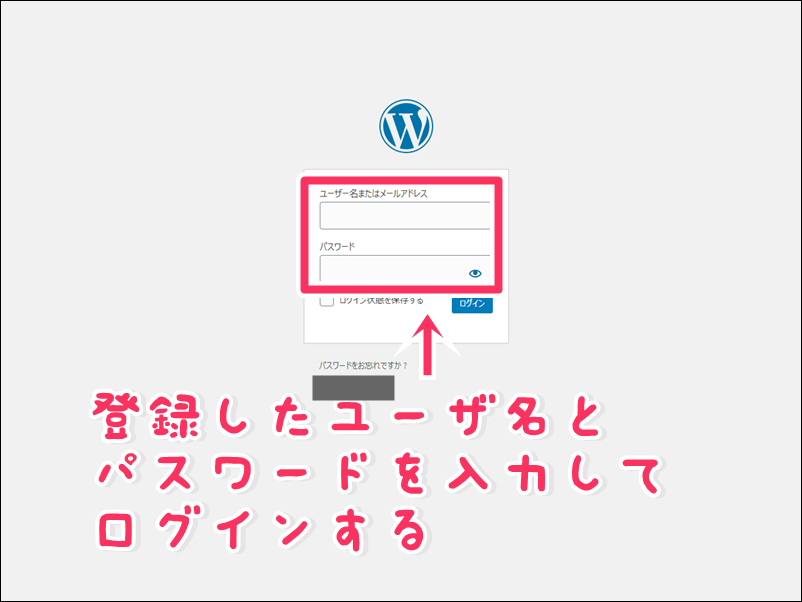
「管理画面URL」にアクセスすると、このようなログイン画面が開きます。
登録した「ユーザー名」と「パスワード」を入力したら、ログインできます。
「ログイン状態を保存する」をチェックしておくと、次回からログイン状態を継続できます。
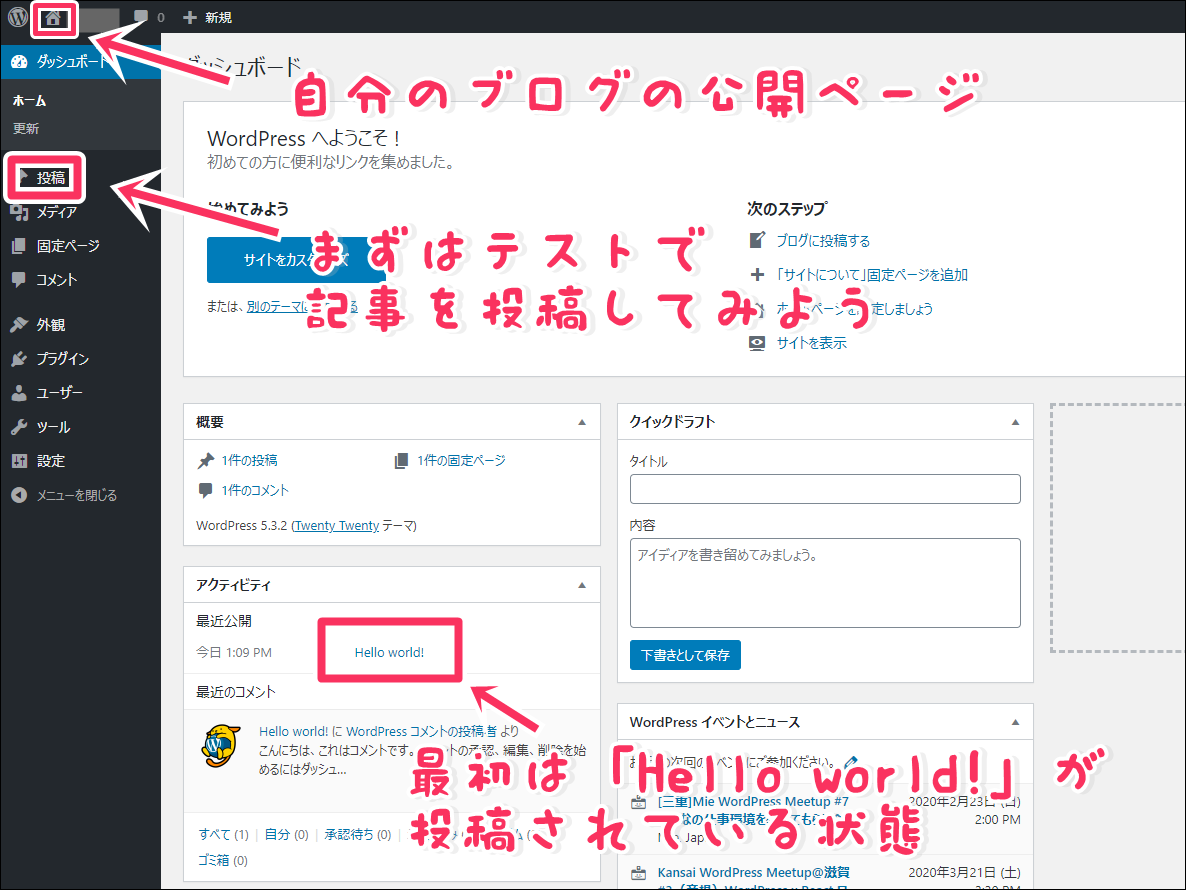
ログインすると、このようなページが出てきます。
左上の家のマークを押すと、自分のブログの公開ページへと切り替わります。
はじめは、「Hello World!」という記事が勝手に投稿されている状態になっています。これは全員共通です。
「Hello World!」という記事は削除してもイイですし、編集して違う記事に変えてもイイです。
ファン1号になります
この記事をここまで見てくれてブロガー仲間になってくれた方。
わたしがあなたのブログのファン1号になります。
/
WordPressでブログを始める方法✍🏻
\知識ゼロの初心者でも分かるように、スクショとともに丁寧に徹底解説しています。
ブログを始めてみたいなと思っている方は、ぜひ参考にしてください🍀#ブログ更新 #WordPress #ブログ仲間募集中https://t.co/rkByKtt2V2
— とろろ@看護師+ブログ生活 (@toronurse) February 16, 2020
わたしのTwitterのこのツイートに引用リツイートしてくれたら、わたしがブログを見に行きます。
まとめ
ブログを始める手順は3ステップ▼
- 手順①:サーバーと契約する
- 手順②:ドメインを取得
- 手順③:WordPressをインストール
(↑キャンペーン期間は無料)
エックスサーバーとWordPressを使って、安全でクオリティの高いブログを作りましょう!
もしわからないことがあれば個別に相談も受け付けますので、Twitterなどからメッセージを送っていただければOKです!
この記事が少しでも参考になれば幸いです。
楽しみながらブログで稼ぎましょう(^^)★
関連記事【初心者向け】WordPressのかわいい有料テーマ5選←おすすめ










